blenderでMMDモデルを作ろう|第6-1回:左右対称モーフ、瞳、口
モーフ(シェイプキー)を作っていきます。
blenderではシェイプキーを作った後モディファイア(ミラーやサブサーフなど)を適用することができません。
そのためミラーなどのモディファイアを適用してからシェイプキーを作り始める人が多いと思います。
ミラーモディファイアを適用した後の場合、シェイプキーの機能にミラーというものがあるので、左目でまばたきを作ってからミラーし右目のまばたきを作る、というようなことができます。
しかし!このミラーというのがよく失敗するのです(絶対左右対称なはずなのに!意味ワカンナイ!)。
シェイプキーのミラー失敗系のblenderの質問をたくさん見たことがあるので私だけじゃないと思います。
そのため私は、ミラーモディファイアを適用しないまま左右対称のモーフを一通り作ったあとpmxにエクスポートし、blenderに再度インポートしてから非対称のモーフをつくります。
(シェイプキーを作ったあとでも、エクスポート時にモディファイアを無理やり適用してくれるmmd_toolsの特性を利用します。)
簡単な目のモーフから作っていきます。
(超絶どうでもいいことなのですが、前記事から、ピアスを付けたり指輪を付けたり爪の色をかえたり千鳥格子をチェッカー柄に変更したりしました。)



目のオブジェクトを選択し、オブジェクトデータタブのシェイプキーのところで+ボタンをポチ、基準となるBasisをつくり、もう一度+ボタンをポチ、1つめのシェイプキーを作成します。

瞳小から作ります。編集モードに入り、瞳部分をL keyで選択しS keyで縮小します。

うまったのでG keyで手前に動かしました。
オブジェクトモードでシェイプキーの名前を変更し、バリューをスライドさせると瞳が小さく変形しました。

同じことをハイライトのオブジェクトでも繰り返します。
左と右のハイライトはShift + D keyではなくAlt + D keyでオブジェクトデータを複製しているため、片方でシェイプキーを作るともう片方にも反映されるようになっています。

mmd_toolsでエクスポートした場合、複数のオブジェクトで共通した名前のシェイプキーを作っておくと、MMDでモーフを使用したときすべてのオブジェクトに反映してくれます。
例えば、blenderでは瞳のオブジェクトを選択->瞳小シェイプキーを1に、ハイライトのオブジェクトを選択->瞳小シェイプキーを1に、とする必要がありますが、エクスポート後にMMDで瞳小モーフを1にすると瞳もハイライトも小さくなってくれます。
瞳大も同様の手順で作りました。

次はあいうえおを作ります。
あいうえおの作り方はこちらのブログが参考になります。(というか、以下で説明するのはこのブログのやり方とほぼ同じです。)
顔のオブジェクトを選択し、シェイプキーの+ボタンを2度ポチポチ。
(唇のペイントのときに作った突貫シェイプキーは削除しておきました。)
髪は邪魔なので非表示にしています。

まず、「あ」から作ります。
3Dカーソルを耳の根本あたりに配置し、ピボットポイント(移動や回転の基準、Edit Modeのとなりのとなりのアイコン)を3Dカーソルにします。
プロポーショナルエディティングもコネクテッドにしておきます(頂点/辺/面選択モードのとなりの丸いアイコン)。
だいたいこのあたりの頂点を選択し、
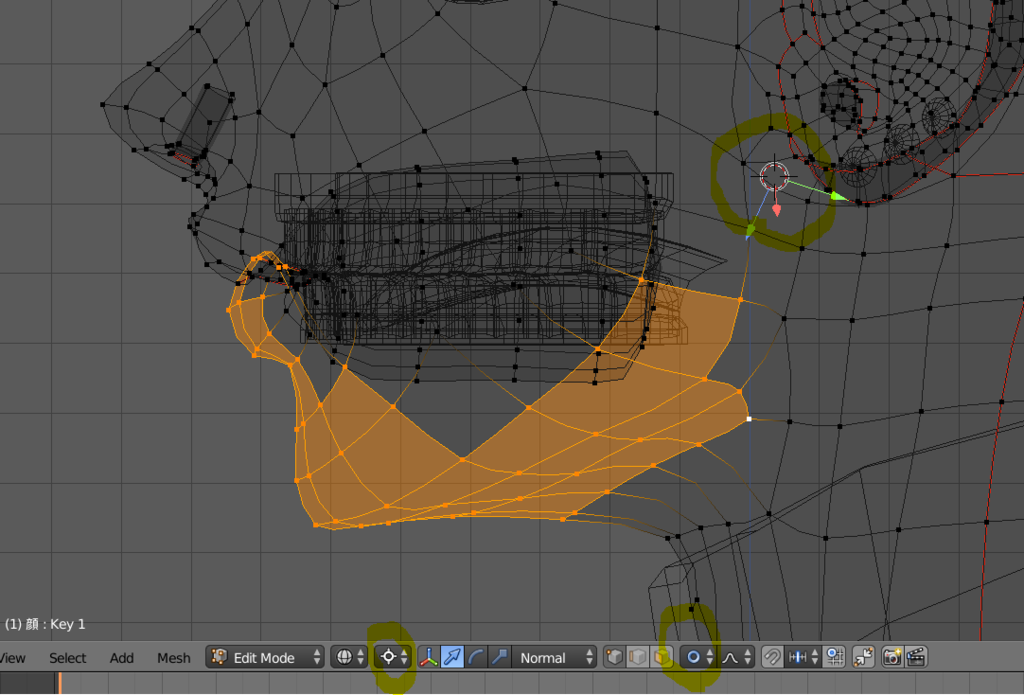
R keyで下に回転させます。
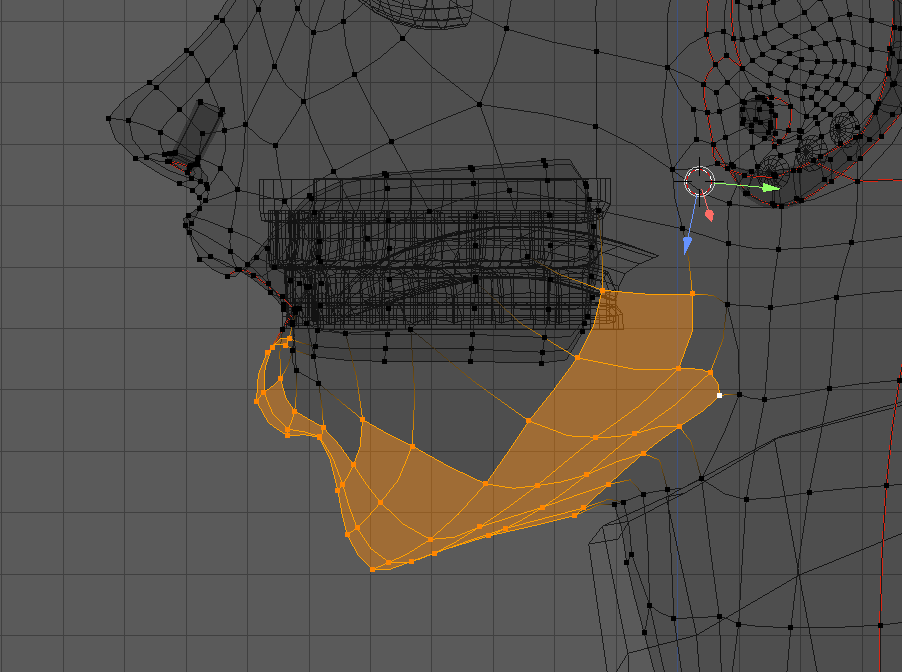
上唇も同様の方法で上に回転させます。

前から見るとこんな感じです。
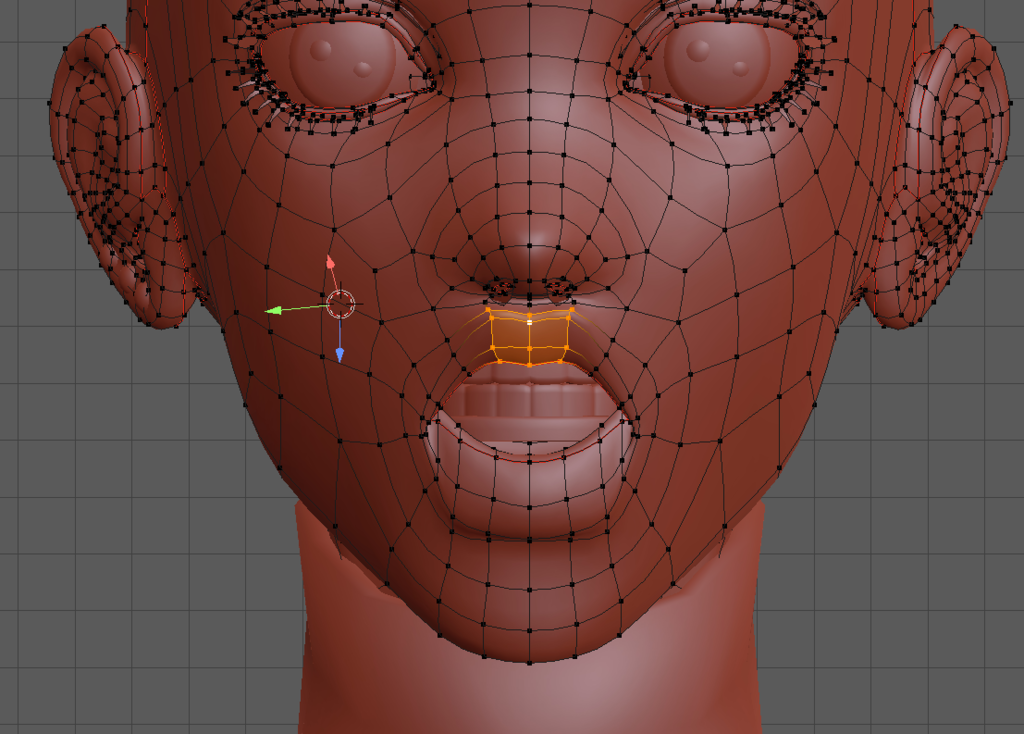
唇と口内の分かれ目周りの頂点を選択し、smooth vertexを連打するとこんな感じになりました。

(ちなみに私はsmooth vertexを多用するのでUser Preferencesでショートカットキーを作っています。)
歯と舌は「あ」と「い」を作ったあとにシェイプキーを作ります。
次に「い」を作ります。
まず、口を横にのばしたようなシェイプキーを作ります。
今度はピボットポイントをアクティブエレメント(最後に選択した頂点/辺/面)にして、このあたりの頂点を選択します。

S keyで縮小すると、口をよこにひっぱったような形ができました。

最初に作ったシェイプキーと2つ目に作ったシェイプキーの値をいじり、たしあわせて「い」っぽい口にします。
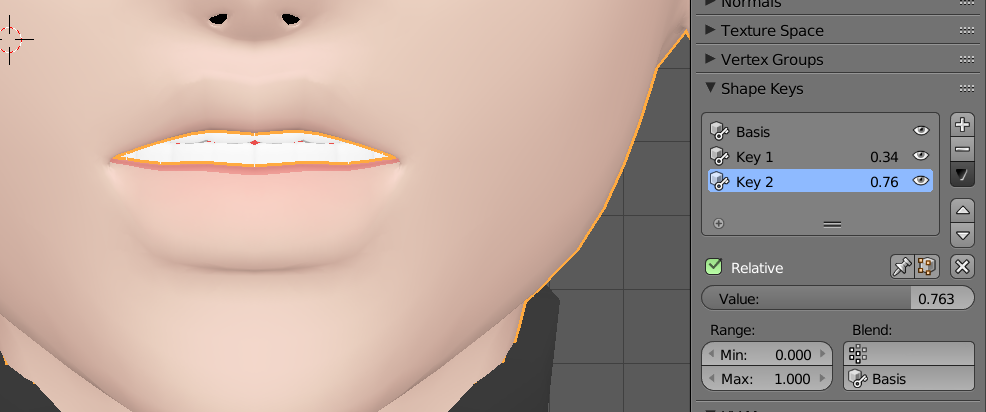
そして+とーのしたの▽ボタンからニューシェイプフロムミックス (New Shape From Mix) を選択すると、今の状態のシェイプキーが新たにつくられます。
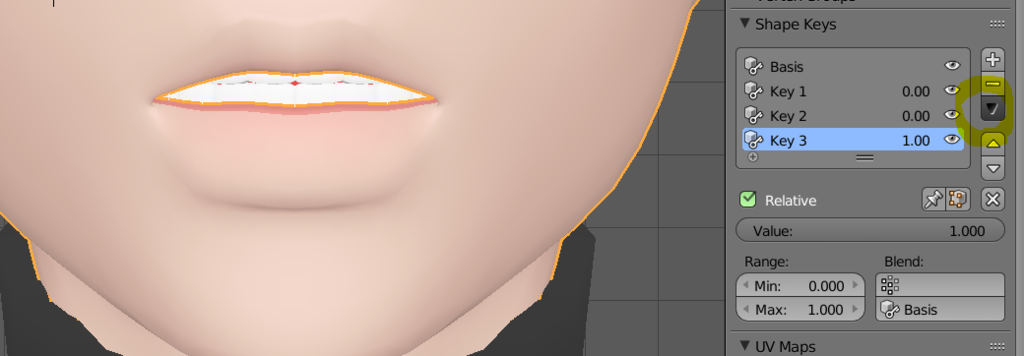
ここから歯のほうもいじっていきます。
「い」の口のときに歯がちょうどいい位置にくるようにオブジェクトモードで移動させます。
ちょっと下に下げました。

デフォルトの形(位置)で、「い」や「う」のシェイプキーを作りたいためにこんなやり方をしています。好みの領域です。
顔で「あ」のシェイプキーを1にした状態で、歯のほうでも同様のやり方で「あ」を作ります。

下の歯が隠れてしまったので、顔の方の「あ」のシェイプキーを選択し、口内の粘膜を広げます。


前から見るとこんな感じです。
これで「あ」と「い」ができました。
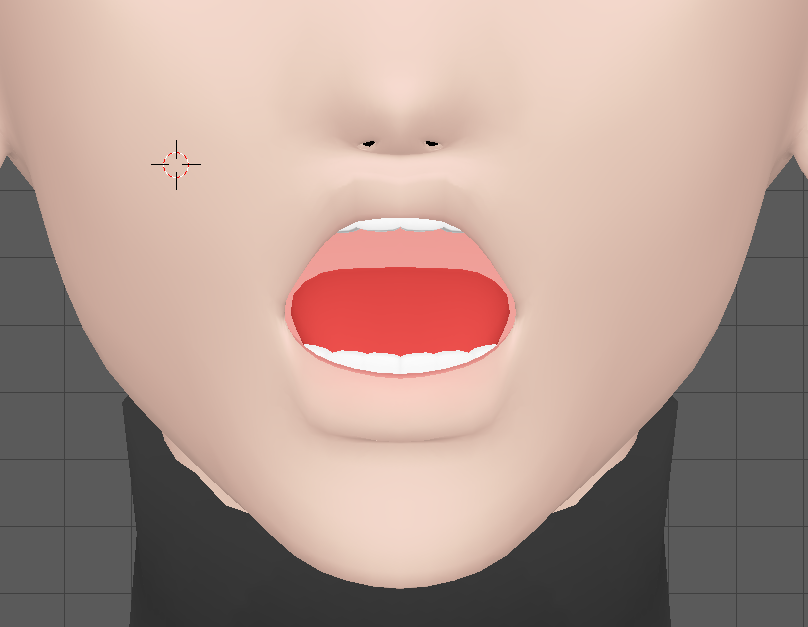
(ここまで読んでくれた方はもうお気づきかと思いますが、私はなんもかんも適当にやってます。それっぽければいいや精神です。)
次は「う」を作ります。
まず、口をうー!と突き出したようなシェイプキーを作ります。
ピボットポイントをアクティブエレメントにし、このあたりを選択し、最後にx軸0の頂点を選択します。

S key -> X keyでX軸に縮小します。

今度は中心付近の面を選択し、Alt + S keyで法線方向に少し拡大します。

今度は横から見ながら、中心付近の面をG keyで前の方に動かします。
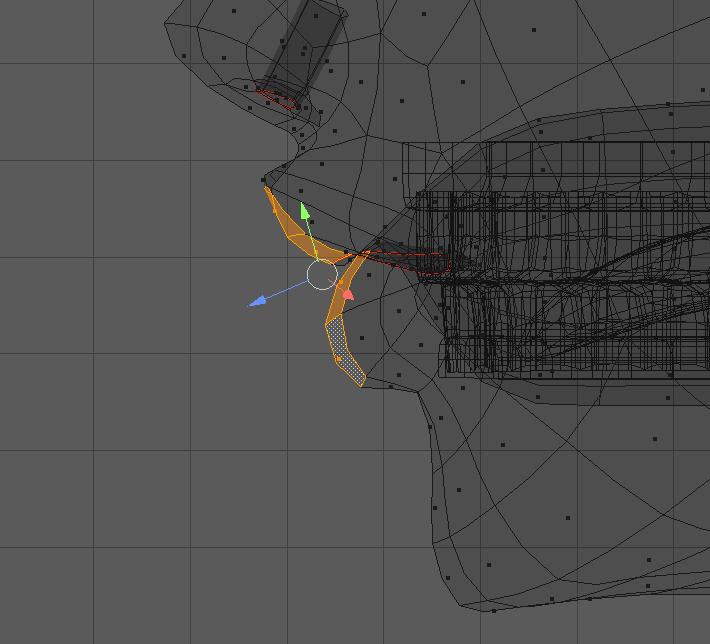
「い」のときと同じように、今作ったシェイプキーと「あ」のシェイプキーと組み合わせて「う」っぽい口を作り、New Shape From Mixをポチ。
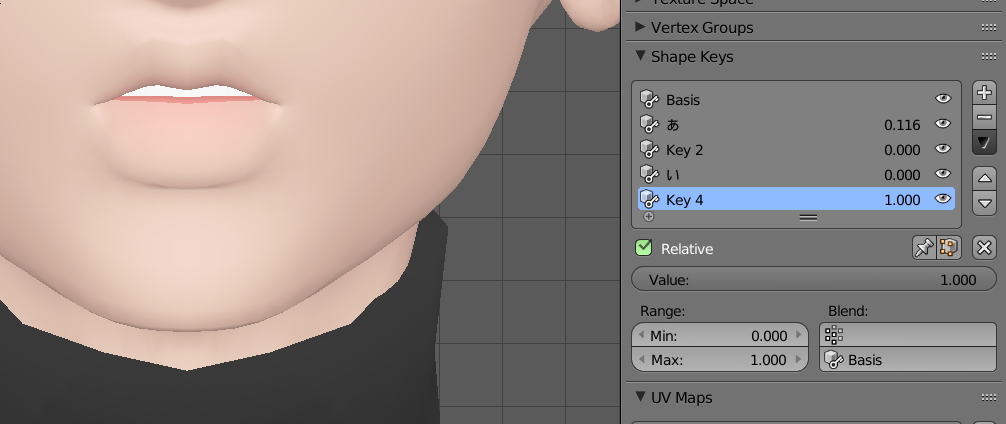
これで「う」ができました。
「あ」と「う」を組み合わせて「お」っぽい口を作ります。
(歯のほうは「あ」のシェイプキーを値をいじっています。)
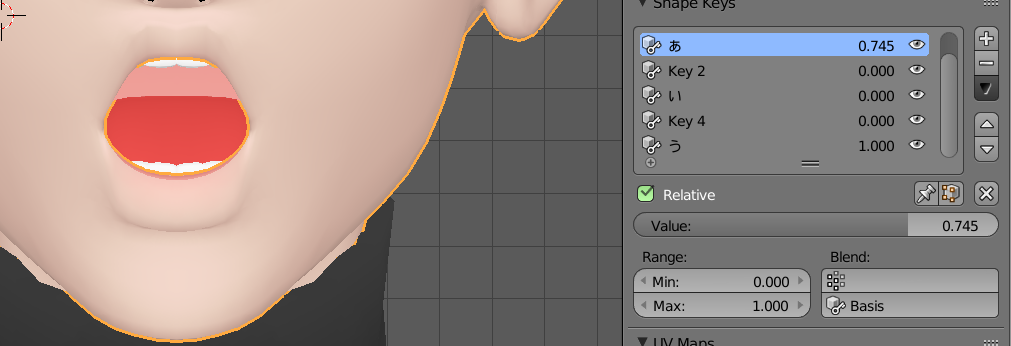
New Shape From Mixをポチ。「お」ができました。
「え」を作る前に「にやり」を作ります。
ピボットポイントをアクティブエレメントに、このあたりの頂点を選択し、最後に上の方の頂点を選択。
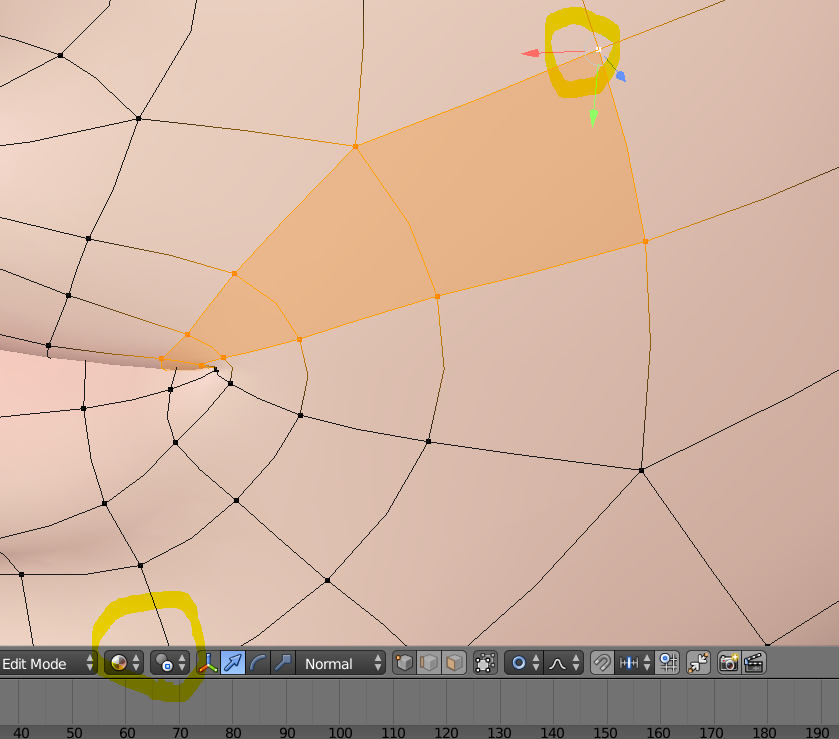
S keyで縮小すると、口角があがります。
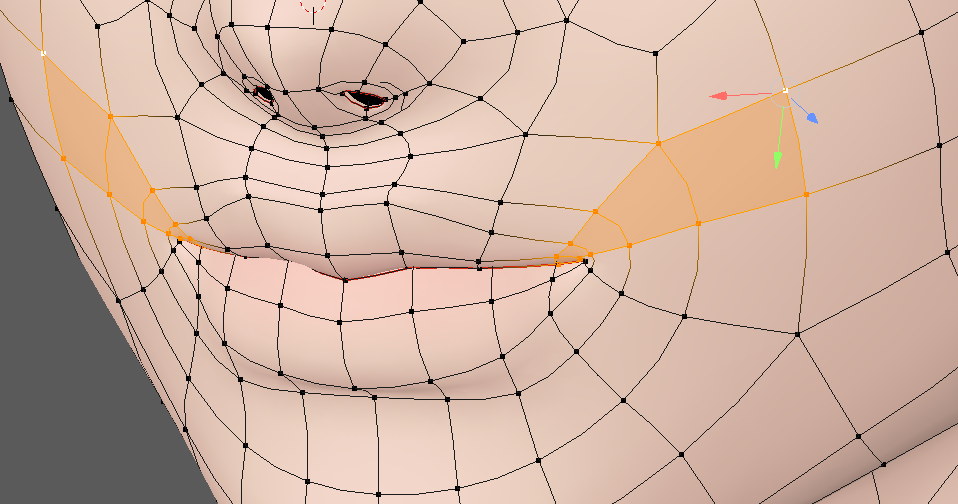
「にやり」ができました。
今まで作ったシェイプキーを組み合わせて「え」っぽい口を作ります。
(「あ」との違いがよく分かりませんが..。)

New Shape From Mixをポチ、で「え」ができました。
適宜、組み合わせで作ったシェイプキーを調節するといいと思います。
歯舌のほうでも「あ」のシェイプキーの値をいじりつつNew Shape From Mixで「え」と「お」をつくれば「あいうえお」完成です。
嬉しいので確認もかねてリップモーションを流し込んでみます。
顔または口内のオブジェクトを選択した状態で、mmd_toolsのMotionのImportから好きなモーションを選びます。
(今回もyurieさんのクラブ=マジェスティをお借りしました。)

mmd_toolsではメッシュを選択した状態でモーションをインポートするとモーフのモーションのみがインポートされます。
モーションを流し込んでいない方のオブジェクトを選択した状態で、ドープシートを開き、シェイプキーエディタで同一のモーションを選択できます。

アーマチュアのモーションもクラブ=マジェスティにした状態でAlt + A keyでアニメーションをスタート。


ちょっと口が開きすぎな気がしますね..。
気に入らないので、「あ」「え」「お」それぞれで、シェイプキーの値を0.8くらいにし、New Shape From Mixで新たなシェイプキーを作りそれを「あ」「え」「お」としました。
もう今後口内のオブジェクトの位置は変えないと思うので、Ctrl + J keyで顔と口内のオブジェクトを統合しました。
あと舌の色も気に入らないなぁと思ってベイクしなおしました。

「あいうえお」に関してはほんのり考えながら作っていますが、ωとか^とかのモーフはなんとなーくでやっています。
「ニカッ」とか「いーっ」とか、「い」から派生させられるモーフや、「ヮ」のように「あ」と「にやり」の組み合わせから作れるモーフなど、既存のモーフを組み合わせて作れるものも多いので、その他の口モーフはあまり時間がかからないかと思います。
その他の口モーフもなんとなーくで作り終え、次は目などのモーフを作っていきます。